.png) |
Tämä on varmasti turhankin monelle tuttu ongelma Windowsin kanssa, mutta mitä jos minulla onkin siihen korjauskeino?
Ei voisi ehkä ensimmäisenä kuvitella että ongelma johtuu kahdesta Windowsin ulkonäköön vaikuttavasta asetuksesta.
Useat Windowsin käyttäjät pitävät ominaisuudesta, jolla työpöydän taustakuvan saa muuttumaan automaattisesti ja kyllä, itsekin tästä ominaisuudesta pidän kovasti ja voin tässä kohtaa todeta, että ei, sinun ei tarvitse kytkeä tätä ominaisuutta pois päältä mutta se on yksi oleellinen syy ongelmaan.
Nimittäin jos sinulla on myös mukautus -asetuksissa täppä, kohdassa "Valitse automaattisesti aksenttiväri taustakuvasta", päästään ongelman ytimeen. Nämä aksenttivärit eivät ole kovinkaan näkyviä Windowsissa mutta siitä voi sellaisen tehdä, nimittäin se voi värjätä ikkunoiden reunat, tehtäväpalkin taustan ynm...
Kun Windows värjää näitä käyttöliittymiä muuttuvan taustakuvan perusteella, joutuu se myös päivittämään näiden sisällön uudelleen ja tästä johtuen myös resurssienhallinnan ikkunat virkistetään ja siten niiden sisällä tapahtuvat aktiiviset toimet nollaantuvat, eli juurikin tiedostojen valinnat sekä mihin kohtaan ikkunaa käyttäjä on itsensä ns. skrollannut.
Ongelma esiintyy erityisesti silloin kun käyttäjä on valinnut kansiossa tiedostojen järjestyksen tapahtuvan aikapohjaisesti, koska sisällönvirkistämisen aikana, resurssienhallinta joutuu tekemään myös järjestyksen uudelleen. Tämä ongelma on huonoa ohjelmointisuunnittelua ja ikävä kyllä saattaa olla niin syvällä Windowsin että myös resurssienhallinan koodissa, ettei sitä ihan helposti kykene korjauttamaan. Tästä syystä joudumme jättämään tämän pieneltä vaikuttavan mutta ongelmallisen asetuksen pois päältä.
Tässsä selkeä ohjeistus, jota seuraamalla voit kytkeä aksenttivärien vaihtumisen pois käytöstä:
- Avaa asetukset: Napsauta hiiren oikealla painikkeella Käynnistä-painiketta ja valitse Asetukset.
- Siirry kohtaan Mukauttaminen: Valitse vasemmasta valikosta Mukauttaminen.
- Valitse Värit: Napsauta Värit.
- Poista automaattinen aksenttiväritys käytöstä: Etsi asetus "Valitse automaattisesti aksenttiväri taustakuvasta" ja poista se käytöstä.







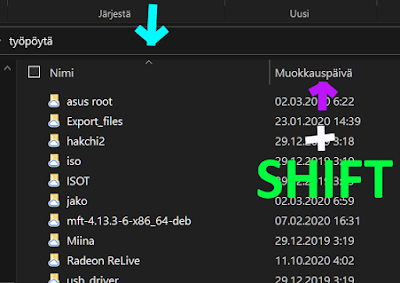







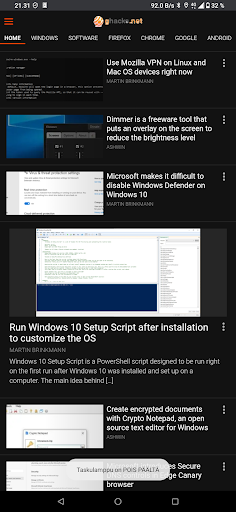




 Olen siirtynyt joku aika sitten käyttämään omaa pilvipalvelua nimeltä
Olen siirtynyt joku aika sitten käyttämään omaa pilvipalvelua nimeltä 

 Olen viime aikoina ihmetellyt tilannetta jossa muistitikun formatointi on tehnyt mediasta vain muutaman megatavun kokoisen.
Olen viime aikoina ihmetellyt tilannetta jossa muistitikun formatointi on tehnyt mediasta vain muutaman megatavun kokoisen.





