4.1.2017 päätin haastaa itseni hieman kummalliseen kokeiluun. Käytän kaksi viikkoa Windows- tai oikeammin Microsoft sovelluksia työskentelyyn ja muuhunkin toimintaan, lisäksi otin mukaan vielä Facebookin jota olen aikaisemmin käyttänyt periaatteessa vain pakosta kun muuta vaihtoehtoa ei ole ollut.
Microsoftin kehittämät sovellukset ovat osittain olleet jopa yllättävän hyviä, liika yksinkertaisuus haittaa silti myös niissä. Sovelluksia voi hätäisesti käyttää mutta ominaisuudet loppuvat kesken jos haluaa tehdä yhtikäs enempää ja tehokkaammin asioita.
Sähköposti:
Windows 10:n mukana toimitetaan sähköpostisovellus nimeltään Sähköposti. Sovellus on liian yksinkertainen jotta sitä voisi vakavasti otettavana sähköpostisovelluksena pitää, sitä uupuu oikeastaan kaikki työvälineet sähköpostien hallintaan, sähköpostien sääntöjä ei ole olemassa, joten kaikki mailit vain tulevat inboxiin josta sitten niitä voi kyllä käsin siirrellä oikeisiin kansioihin.
Ongelma on vähäisempi jos käytössä on esimerkiksi Gmail jonka sähköpostisääntöjä ohjelma osaa tukea, kunhan säännöt vain luo ensiksi Gmailissa, tässä ei juuri ole järkeä.
Sähköposti on siis tarkoitettu verkkosähköpostitilien käyttöön mutta silti se haluaa olla paikallinen sähköpostisovellus, eli jossa se lataa kaikki sähköpostit paikallisesti kiintolevylle, tämä taas voi olla selkeä tietoturvauhka koska virukset pääsevät järjestelmään, mikäli käyttäjällä ei ole virusturva kunnossa.
Selkeästi Sähköposti ei vielä tiedä mikä se haluaa olla isona, paikallinen sähköpostisovellus vai verkkosähköpostin paikallinen käyttöliittymä, anyways se ei ole missään hyvä.
Minun oli pakko jatkaa myöskin haasteen aikana sähköpostin käyttöä Gmailin oman käyttöliittymän kautta, koska työnteosta ja sähköpostien hallinnasta ei Outlookissa tullut yhtään mitään.
Käytän Gmailissa myöskin sähköpostienseurantaa, eli jossa jokaiseen lähettämääni sähköpostiin liitetään pieni koodihäntä joka kertoo minulle joka kerta kun kyseistä sähköpostia luetaan, tämä onnistuu Streak CRM Chrome lisäosaa käyttäen.
Windowsin pelkistetty Sähköpostisovellus ei tarjoa minkäänlaista seurantaa tai lukukuittauksen mahdollistavaa toimintoa.
Kalenteri:
Windowsin mukana toimitettu kalenterisovellus toimii periaatteessa hyvin ja sitä on pakko käyttää mikäli haluaa hyödyntää Windowsin integroituja kalenteritoimintoja, kuten lukitusruudun kalenterimerkintää ynnä muita sen kaltaisia toimintoja.
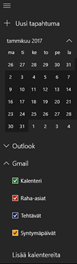
Kalenterista löytyy kalenterin hallintaan tarvittavat toiminnot ja se käyttää samaa tilinhallintaa kuin Sähköpostisovellus, joten jos lisäät sähköpostiin Gmail tilin, synkronoi Kalenterisovellus kyseisen tilin kalenterin itseensä.
Kalenterit pystyy kuitenkin poistamaan ohjelman käyttöliittymästä jos niitä ei siihen halua, eikä kyseisiä kalentereita ole pakko käyttää.
Microsoft Edge - verkkoselain:
Microsoft yrittää päästä uudeksi selain kuninkaaksi sen uudella Edge selaimella, täytyy heti myöntää että Edgessä on mahdollisuuksia mutta vaikka Microsoft sitä jaksaa kehua ja haluaa sen antaa Windows 10:n mukana, ikään kuin valmiina ja vakaana selaimena, ei se sitä ikävä kyllä ole ja Insider buildien mukana päivittyvä uudempikaan Edge ei sitä ole.
Edgen päivitysten myötä kehitystä tapahtuu ja haluan uskoa että Microsoft tässä onnistuu.
Eniten minua ärsyttää tässäkin tapauksessa liian yksinkertaistetut toiminnot, esimerkiksi hiiren oikean painikkeen valikosta ei tule esiin navigointipainikkeita vasemmalle/oikealle joten varsinkaan kaksipainikkeisella hiirellä et verkkosivuja nopeasti selaile.
Mukaan on tullut myös Edgen lisäosat jotka tuovat, lähinnä muista selaimista tuttuja toimintoja myös Microsoftin uutukaiseen, nämä toimivat kyllä mutta kun tietty lisäosa saa päivityksen, täytyy se aktivoida joka asennus kerralla uudelleen, tämä taas pahimmassa tapauksessa estää selaimen muun käytön, ennen kuin aktivoit tai estät päivitetyn lisäosan, jos lisäosia on paljon ja päivitykset tippuvat samanaikaisesti tulee eteen melkoinen klikkiralli.
Selain on myös erittäin epävakaa ja osoittaa jopa suoraa toimimattomuutta tietyillä mutta liian suurella määrällä verkkosivuja ja palveluita. Tietyt verkkosivut saavat selainikkunan sisällön täysin sekaisin, epämääräisiksi viivoiksi joita näin viimeksi 90-luvulla kun DOS-peli jumitti koneen muistin ylivuotovirheeseen, tai kuin Windows 98 vaihtoi näytön tarkkuuden.
Pidin Edgeä pääasiallisena selaimena kuitenkin ensimmäisen viikon jonka jälkeen oli pakko siirtyä takaisin Chromeen jotta pystyin tekemään suuremman osan yhtikäs mitään ilman jatkuvia ongelmia ja pelkoa siitä että selain kaatuisi alta, käytän vielä kaiken lisäksi Chromen epävakaata dev buildia joka ei ole kaatunut kertaakaan niissä tapauksissa joissa Microsoftin hehkuttama Edge kaatuu jatkuvasti.
Selaimella on tulevaisuus mutta Microsoftilla näytetään olevan enempi olevan kiinnostuneempia tuomaan lisäosat selaimeen kuin kehittää itse selainta, uusimmat uudistukset kun ovat vain selaimen päälle tuotuja lisäominaisuuksia kuten kummallinen välilehtien pinnaustoiminto “Talteen siirretyt välilehdet” joka vaikuttaa enemmänkin integroidulta lisäosalta kuin itse selaimeen tarvittavalta toiminnolta.
Näkisin erittäin suurena etuna selaimelle jos Microsoft muistaisi vielä meitä jotka käyttävät tietokonettaan näppäimistön ja hiiren avulla ja lisäisivät toimntovalikkoonsa navigoinitpainikkeet, jo yksin tämän puute oli lähellä estämään koko selaimen käytön.
Valokuvat:
Microsoft on toimittanut Windows 10 käyttöjärjestelmään Valokuvat -nimisen kuvienhallintasovelluksen, tällä kyllä selaa kuvia mutta hallinta on äärimmäisen vaikeaa. Sekin että käyttäjälle ei aina selviä hyvin helposti ainakaan onko kyse nyt paikallisesta vai OneDrive -pilvipalvelussa sijainneista kuvista.
Valokuvat -sovellus näyttää nimittäin myös OneDrivessa majailevat kuvat sekä videot sekaisin paikallisten kuvien kanssa, periaatteessa toiminto on kätevä mutta kuvien hallinta paikallisella tasolla jää joka tapauksessa selaamisen ja mahdollisen kuvauksen kirjoittamiseen. Sovellus ei tarjoa esimerkiksi hakemisto- tai kansiopuuta jossa kuvien sijoittaminen ja siirtely onnistuisi.
Kuvat -sovellus on erinomainen esimerkki siitä miten hyvä idea voidaan tuhota liiallisella yksinkertaistamisella.
Kuvien lisätietoihin kuten kuvauspäivä, sijainti ja muut tiedot näkee kyllä kyllä jos “Tiedoston tiedot” välilehden osaa avata esille yksittäisen kuvan katsomis- ja muokkaustilassa. Niin sanotuissa oikeissa hallintasovelluksissa tuo välilehti tai tietopalkki on esillä ohjelman oikealla puolella mutta Microsoft on suunnittelut tämän avautumaan vasemmalle puolelle, tämä vaikuttaa pieneltä asialta mutta ihmiselle joka on toiminut valokuvien kanssa pidempään, haluaa tietyt asiat olevan kuten ennenkin vaikkei samoja ohjelmia aina käyttäisikään.
Valokuvat -sovelluksen muokkaustoiminnot ovat perusluokkaa, joissa voi käsitellä valoisuutta, kontrastia sekä väriasetuksia. Ohjelma tarjoaa myös automaattisen kuvanparannustoiminnot jolla se yrittää itse määritellä kuvasta alkuperäistä paremman.
Valokuvasovelluksen kautta voi kuitenkin jakaa kuvia esimerkiksi Facebookiin nopeasti, sillä se tukee Windowsin sisäistä jakotoimintoa, tämä tarkoittaa sitä että mikäli haluat jakaa tietyn kuvan Facebookiin, on sinulla tällöin oltava myös Facebookin työpöytäversio Windows 10:lle asennettuna.
Hallitsen kuviani edelleen resurssienhallinnan kautta palvelimella olevan Insync hakemiston kautta, Insync hakemisto pitää sisällään synkronoidun Google Drive sisältöni, jossa siis myös suurin osa kuvistani majailee.
OneDrive - Tiedostot pilvessä:
Microsoft OneDrive on itse asiassa varsin toimiva pilvipalvelu mutta koska tein haasteen OneDrive osuuden Microsoft Edge selaimella, OneDrive käyttäytyi todella hitaasti kun siirsin selaimella tiedostoja palveluun, maksiminopeus oli vain noin 2MB/s kun yhteyteni pystyy helposti 5-6/MB/s nopeuteen, johon taas Google Drive vastaa täydellä siirtonopeudella.
Kopioin suuremman osan Google Drive sisällöstäni OneDriveen ja vaikka OneDriven käyttö selaimella on sen käyttöliittymässä itsessään huomattavasti Google Driveä nopeampaa, huomasin siinä pienen mutta ilkeän puutteen.
Kun esimerkiksi Google Drivessa avaa tietyn tiedoston, on tällä tiedostolla oma url, eli verkkosoite, osoite on sekalainen mutta verkkoselain muistaa mistä tiedostosta on kyse ja löytää sen selaimen historian hakutoiminnolla joka on integroitu selainten osoitepalkkiin tai omnipalkkiin jos niin haluaa sitä kutsua.
Jos vaikka kirjoitan selaimeen “tärkeät muistiinpanot” tai oikeammin vain alun siitä, osaa selain antaa minulle siihen viittaavan Google Drive tiedoston osoitteen, näin minun ei tarvitse tehdä tiedostosta erikseen kirjanmerkkiä selaimeen.
OneDriven kohdalla tämä ei onnistu koska palvelu ei tallenna avattavan tiedoston nimeä siihen viittaavaan osoitetietoon, vaan nyt se on tallennettava joko kirjanmerkiksi tai käytettävä OneDriven sisäistä hakutoimintoa.
Ongelma kuulostaa pieneltä mutta on varsin häiritsevä tietyllä tavalla työskentelyyn oppineella, Google Driven metodi on vain parempi.
Käyttöliittymä OneDrivessa on yksinkertaistettu mutta sitä on mahdollista muokata näyttämään kansiorakenne joko listauksena jossa tietoja näkyy eniten, suurina kuvakkeina tai valokuva muodossa.
Listausvaihtoehto on minulle paras tapa, koska näen kerralla tiedostosta eniten tietoja, kuten koska sitä on muokattu viimeksi, paljon se vie tallennustilaa sekä onko tiedosto tai hakemisto jaettu.
Google Driven tapaan, myöskään OneDrive ei tarjoa mahdollisuutta listata tiedostoja niiden luontiajan mukaan, joka on hyvin ärsyttävä puute yleisesti ottaen näissä kuluttajille suunnatuissa pilvipalveluissa.
Tiedostojen muokkaus on OneDrivessa astetta heikompaa kuin esimerkiksi nyt verrattavassa Google Drivessa. Google Driveen on tarjolla useita siihen helposti liitettäviä verkkopalveluita kuten vaikkapa valokuvien muokkausohjelmia joilla Drivessä olevia kuvia voi siirtää suoraan kyseiseen muokkausohjelmaan (verkkosivuun).
OneDrive taas luottaa Microsoftin omiin sovelluksiin, tämä ei aina tietenkään ole huono asia mikäli muokkaa lähinnä vain Office-tiedostoja, sillä ne aukeavat OneDrivesta suoraan Office Online ohjelmiin kuten Wordiin sekä Exceliin, jotka ominaisuuksiltaan ovat hyvinkin onnistuneita vaihtoehtoja Googlen Docsille.
Valokuvia OneDrivessa ei muokata toistaiseksi mitenkään, kuvia voi kyllä pyöritellä mutta siihen muokkaus jää.
OneDrivessa tiedostojen siirtäminen toisiin hakemistoihin tai kansioihin on tehty turhan vaivalloiseksi, ilmeisesti siksi koska OneDrive on suunniteltu ehkä enemmänkin paikallisten tiedostojen synkronointiin eri laitteiden välillä ja niitä on tarkoitus siten hallita enemmänkin paikallisella tasolla.
Verkkokäyttöliittymässä jos haluaa tiedoston siirtää tai kopioida muualle, tarvitsee sitä varten avata erikseen “Siirrä välilehti”- josta saa näkyville oman OneDriven kansionäkymän, josta voi hierarkkisesti valita kansion johon tiedoston tai tiedostot haluaa siirtää.
Miksei kansionäkymä voi olla esillä kokoajan?
Vaikka henkilökohtaisesti käytänkin Google Drivessa Insync ohjelmaa ja omaa palvelinta tiedostojen synkronointiin, on yllä esitelty kopiointi/siirto systeemi sen verran ärsyttävä etten halua palvelun käyttöä jatkaa, ainakaan Google Driven korvaajana.
Se että OneDrive on periaatteessa vain synkronoinnin mahdollistava välimuisti ei puhuttele minua tai tarpeitani lainkaan, sillä haluan että pystyn tarvittaessa hallitsemaan tiedostojani nopeasti myös palvelun omaa käyttöliittymää käyttäen.
Entä sitten itse käyttöjärjestelmä:
Jatkan Windowsista itsestään omassa blogipäivityksessä myöhemmin :)

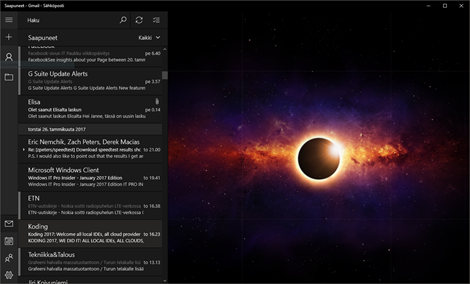
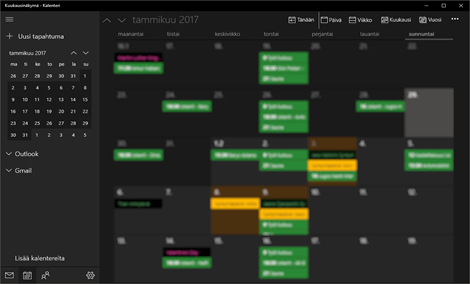

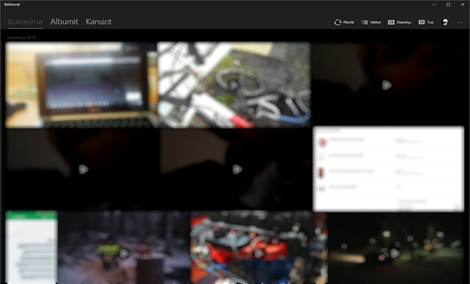


Ei kommentteja:
Lähetä kommentti
Huomaa: vain tämän blogin jäsen voi lisätä kommentin.