
Alkusoittoa:
Windows 95:sta aina Windows XP versioon saakka oli käytössä kirjoittamaton laki jonka mukaan Windows oli pakko asentaa uudelleen vähintään 6 kk välein, tämä johtui siitä ettei käyttöjärjestelmä huolehtinut itsestään juuri millään tavoin ja se täyttyi kaiken maailman roskalla, varsinkin Windowsin rekisteri jota voisi kutsua koko käyttöjärjestelmän aivoiksi, tai siihen osaan aivoja joihin käyttäjä voi itse muuttaa.
Monet ohjelmat asentavat rekisteriin omia asetuksiaan, joita harvemmin poistetaan edes silloin kun kyseinen ohjelma poistetaan, osittain tämä johtuu ohjelmoijan laiskuudesta mutta silloin tällöin siihen on myös teknisempi syy. Joka tapauksessa rekisteri pullistui aivan mahdottomuuksiin.
Vasta Windows Vistan aikana Windowsiin tuli mukaan työkaluja jotka huolehtivat käyttäjän puolesta järjestelmän vakaudesta ja ylläpitotoimista, Windows 7:n jälkeen tämä kuuden kuukauden kirjoittamaton laki kuitenkin pystyttiin vihdoin lakaisemaan maton alle.
Windowsista on tullut siis melko vakaa käyttöjärjestelmä mutta aina silloin tällöin uudelleenasennus on edelleen paikallaan, varsinkin jos käyttäjä testailee ja säätää sen kanssa, lopulta järjestelmän voi saada hyvinkin huonoon kuntoon jolloin uudelleenasennus on ainut järkevä keino saada järjestelmä taas terveeksi.
Itse näen kentällä usein tapauksia joissa Windows on saatu huonoon kuntoon niin sanottujen optimointisovellusten ansiosta, siis ohjelmien joiden pitäisi huolehtia Windowsin kunnosta, nämä kuitenkin ovat kaikkea muuta kuin suositeltavia sovelluksia ja joita kannattaa välttää.
Usein syy on se että Windows saa päivityksiä joissa korjataan asioita joihin nämä optimointisovellukset ovat tarjonneet oman vaihtoehtoisen korjauksen, päällekkäin nämä eivät vaan toimi. Toinen on taas se että Windowsin päivitykset muuttavat tapoja joilla asioita tehdään ja optimointisovellus ei ole näiden suhteen ajan tasalla, ohjelma pakottaa Windowsin toimimaan vanhalla tavalla, siellä ei kuitenkaan välttämättä vastaa mikään ja käyttäjälle tämä näkyy virhesanomana ja järjestelmän epävakautena.
Siis ennen kuin aloitamme niin suosittelen ehdottomasti välttämään näitä niin sanottuja optimointisovelluksia!
Asennus:
Windows 10:n asennus on hyvin yksinkertaista ja ainut asia jota käyttäjältä kysytään on, tehdäänkö puhdas asennus vai päivitys aikaisemmasta Windowsista, toinen kysymys on kiintolevyn asennusosion teko.
Kun näihin on annettu halutut vastaukset niin Windows huolehtii itse hyvin pitkälle seuraavista asennusvaiheista, en kuitenkaan nyt mene tarkemmin itse Windowsin asennukseen vaan sen jälkeisiin ylläpitovaiheisiin.
Vaiheet:
01. Paikallinen käyttäjä:
Windowsin asennus haluaisi luoda suoraan käyttäjän Microsoft-tilillä varustettuna mutta alustavien ylläpitotoimien vuoksi, kirjaudun kuitenkin ensiksi paikallisella tilillä.
Myöhemmin tulen vaihtamaan paikallisen tilin Microsoft-tiliksi.
 02. Käyttöjärjestelmä Suomen kieliseksi:
02. Käyttöjärjestelmä Suomen kieliseksi: Mikäli käyttöjärjestelmämedia on ollut Englannin kielinen menen aivan ensimmäiseksi hakemaan Windowsille Suomi-kielipaketin joka löytyy Alue- ja kieliasetukset->Lisää kieli.
Tämän jälkeen asennan Suomi kielen oletukseksi (järjestelmänlaajuinen) ja käynnistän tietokoneen uudelleen.
Nyt Windowsin pitäisi olla täysin Suomen kielinen käyttöliittymältään.
03. Ylimääräiset Windowsin osat (Ota Windowsin ominaisuuksia käyttöön tai poista niitä):
Kaikki eivät välttämättä tiedä että Windowsiin voi asentaa ylimääräisiä sovelluksia sekä toimintoja “Ohjelmat ja toiminnot” -ohjauspaneeli sovelluksen kautta.
Listalta valitsen kaikki .NET Frameworkit, mutta painan ruksineliötä vain kerran, siten että sen sisälle ilmestyy musta neliö, tämä asentaa vain välttämättömät osat joita moni käyttämäni sovellus ja jopa peli vaatii toimiakseen.
Valitsen listalta myös TCP/IP-lisäpalvelut asennukseen.
Huomio!
.NET framework kannattaa aina ladata tätä kautta, niin saa varmasti käyttöjärjestelmälleen sopivan ja oikean version käyttöönsä, sovellukset ja tietyt pelit yrittävät asentaa niiden mukana tulleita versioita, ellei .NET frameworkia ole jo asennettu, nämä versiot ovat yleensä epäyhteensopivia ja aiheuttavat ongelmia sovellusten asennuksien kanssa.
04. Päivitykset:
Huomio!
On todella tärkeää että ennen kuin päivityksiä asentaa, huolehtii siitä että käyttöjärjestelmän kieliasetukset ovat halutunlaiset, jos kielen muuttaa päivityksien jälkeen saattaa käyttöliittymässä tuolloin näkyä myös englanninkielisiä kohtia, koska päivityspaketit eivät ole lokalisoituja.
Ennen kuin tarkistan päivitykset laitan Windows Updaten asetukset kuntoon:
Ensimmäiseksi käyn poistamassa P2P-toiminnon Updatesta, tämä jakaa ja lataa päivityksiä myös muualta kuin Microsoftin palvelimelta, kuten muilta internetin käyttäjiltä tai käyttäjille, tämä voi olla turhan raskas toiminto ja ruuhkauttaa verkkoa minulle turhilla sessioilla, joten pois päältä kokonaan.
Kun tämä on tehty, klikkaan vielä ruksin kohtaan “Ota mukaan muiden Microsoft-tuotteiden päivitykset, kun päivitän Windowsin.”, tämän avulla saan Microsoftilta muun muassa ajuripäivityksiä, Office päivityksiä ynnä muuta, tätä eivät kaikki tarvitse mutta tämä on oikeastaan nopein keino saada perusversioon uusimmat toiminnot.
05. Microsoft-Tili:
Nyt aletaan olla siinä ylläpitovaiheessa jossa on turvallista kääntää paikallinen tili, Microsoft-tiliksi.
Mikäli käyttäjä valitsee Microsoft-tilinsä oletukseksi käyttöjärjestelmään kirjautumiseen, saa hän paljon pilvipalveluiden etuja käyttöönsä, kuten OneDrive-integroinnin, aikaisemman Windows asennuksen käyttöliittymäasetukset takaisin, Internet Explorer -selaimen suosikit takaisin ja muitakin etuja.
Huomio:
Käyttöliittymäasetuksien palautusta ei välttämättä kannatta ottaa käyttöön jos haluaa tehdä kaikki pikkuruiset asetukset uudelleen. Palautus kannattaa ottaa heti pois käytöstä kun Microsoft-Tiliin ollaan kirjauduttu, näin synkronointi ei kerkeä alkamaan.
Palautuksia voi hallita itse Windowsin asetuksista kohdasta:
Itse annan tämän kuitenkin olla päällä koska se nopeuttaa asennusvaiheen ylläpitoa, toki vain jos Microsoft-tililtä löytyy jotain palautettavaa.
06. Windows Insider:
Kun olen hakenut ja asentanut kaikki päivitykset, käyn kirjautumassa Windows Insideriin, tämän avulla saan uusimman bitin aina Microsoftilta, tätä en voi kuitenkaan kaikille suositella, ellei ole valmis ja halukas painimaan erilaisten pienten ja suurten teknisten ongelmien parissa.
Joskus Insider build on niin suuri päivitys että joudun palautumaan tekemään tiettyjä asetuksia uusiksi.
Kun olen tutkinut uusinta Insider versiota ja todennut sen tarpeeksi vakaaksi ja yhteensopivaksi käyttämieni sovelluksien kanssa, käyn poistamassa Windowsin aikaisemman buildin, tästä saan vapaata levytilaa. Aikaisempi versio poistuu aikanaan myös automaattisesti mutta tilansäästämisen vuoksi poistan sen mahdollisimman pian.
07. Pikkuruiset asiat kuntoon:
Tässä vaiheessa tarkistan levynhallinta -sovelluksen avulla että kaikki paikalliset levyt näkyvät oikein ja muuta tarvittaessa niiden asemakirjaimet:
Tämän jälkeen liitän palvelimen verkkojaot osaksi tiedostojärjestelmää, uudelleen nimeän ne.
Nyt tarkistan vielä että resurssienhallinnan asetukset näyttävät oikeilta, muun muassa sen että tiedostot valitaan ruksilla ja että tiedostojen päätteet ovat esillä, haluan myös nähdä piilotiedostot sekä erottaa suojatut tiedostot muista eri värisenä tekstinä:
Seuraavaksi käyn asettamassa Windowsin “kansiot” toiminnon sijainnit oikeisiin paikkoihin, esimerkiksi Lataukset kansio minulla viittaa verkkojaon hakemistoon “\\varasto\lataukset” ja niin edes päin:
08. Ohjelmien asennukset:
Nyt kun uusin buildi on asennettu ja Windows on edelleen mahdollisimman puhdas, aloitan sovelluksien lataamisen.
Ensimmäinen vaihe on kuitenkin käydä Windows kaupassa ja tarkistamassa onko oletuksena asennettuihin sovelluksiin olemassa päivityksiä ja yleensä niihin on, asennan päivitykset.
Huomio!
Windowsin mukana tulevia sovelluksia voi kyllä poistaa mutta Insider käyttäjänä se on melko turhaa koska samat sovellukset tulevat mukana jokaisen buildin yhteydessä, nämä eivät juurikaan levytilaa syö jotta ne olisi pakko poistaa.
Voisi luulla että ensimmäinen asennettu ohjelma olisi uusi selain mutta näin ei ole, käytän Internet Explorer -selainta asennuspakettien hakuun koska siinä ladattavat tiedostot voidaan käynnistää siten että ne tallentuvat vain selaimen välimuistiin, muut selaimet haluavat väkisin tallennuttaa asennustiedostot ennen kuin ne voidaan käynnistää, mielestäni varsin typerää.
Tässä lista perusohjelmista ja ajureista jotka asennan tässä vaiheessa, juuri tässä järjestyksessä:
Ajurit (jotka tarvitsee ladata itse):
Nvidia näytönohjainajurit
Intel SSD Toolbox (SSD-levyn hallintasovellus)
Kingston SSD Toolbox (SSD-levyn hallintasovellus)
Sovellukset:
Virustorjunta (Tällä hetkellä AVG)
Open Live Writer (http://openlivewriter.org/)
Windowsin elokuvatyökalu/Valokuvavalikoima (Live Essentials)
Notepad++ (https://notepad-plus-plus.org/)
Paint.net (http://www.getpaint.net/index.html)
VideoLAN (VLC, 64-bit) (http://www.videolan.org/)
mIRC (http://www.mirc.com/)
Skype (https://www.skype.com/fi/)
Audacity (http://www.audacityteam.org/)
Raptr (http://raptr.com/)
XWidget (http://xwidget.com/)
iobit driver booster (http://www.iobit.com/en/driver-booster.php)
qBittorrent (http://www.qbittorrent.org/)
Mozilla Firefox (https://www.mozilla.org/fi/firefox/products/)
Google Chrome (dev-channel, 64-bit) (https://www.chromium.org/getting-involved/dev-channel)
Google Drive (https://www.google.com/drive/download/)
Google Kuvat (https://photos.google.com/apps)
Sitten tulevat vielä mukaan pelisovellukset Origin sekä Steam.
Suurin osa käyttämistäni sovelluksista on nykyisin jo verkossa, kuten Tweetdeck, My Cloud Player, Spotify,Gmail, Hangouts ynm.. nämä kaikki toimivat Chrome selaimen “sovellustilassa” ja suoraan omista pikakuvakkeistaan käsin, ne näyttävät ja toimivat lähes kuten perinteinen paikallisesti ajettava ohjelma mutta todellisuudessa ovat selaimen sisällä toimivia verkosta datansa lataavia verkkosivuja.
09. Ohjelmien asetuksien laitto:
Tämä on ehkä aikaa vievin vaihe koko projektissa, Google Drive täytyy asettaa tilaan jossa se synkronoi vain muutaman hassun kansion, kuten mIRCin logit, vasta tämän jälkeen kun synkronointi on tehty voin asettaa mIRC ohjelman asetukset siten että se tallentaa loginsa Google Driven tiettyyn kansioon, paikallisesti tässä vaiheessa toki.
Windowsin oletusohjelmat valitaan toki myös, Chromesta tulee oletuselain sekä sähköpostisovellus, VideoLAN eli VLC avaa mediatiedostot, Notepad++ avaa kaikki tekstitiedostot...
Pelit:
Raptr mukana tuleva pelitallennusohjelma Plays.tv täytyy asettaa tallentamaan peliklipit verkkojakoon, Steamin pelit täytyy asettaa tallentumaan d:\pelit\steam\ hakemistoon, Originin BattleField 4 sekä Battlefront täytyy asettaa asentumaan G:\Origin hakemistoon ja tämän jälkeen Originin pelit pitää laittaa asentumaan d:\pelit\origin\ hakemistoon, se miksi laitan muutaman pelit G:\ -asemaan johtuu siitä että ne ovat paljon levyä käyttäviä pelejä ja G on Kingstonin 128GB SSD, joten siellä on tilaa vain näille parille pelille, saavutan siis nopeammat latausajat näin.
10. Tietokone alkaa olemaan valmis käyttöön:
Yhteensä tähän menee aikaa, mikäli kaikki menevät nappiin niin noin 2-3 tuntia, tässä auttaa paljon se että yhteysnopeus on 100megaa :).
Muista aina varmuuskopioida!
On myös hyvä muistuttaa että mikäli teet puhtaan asennuksen niin muista ehdottomasti varmuuskopioida kaikki tärkeäksi katsomasi tiedostot, mikäli koneessasi on toinenkin kiintolevy (ei osio) niin kopioi (älä siirrä vaan kopioi) tiedostosi sinne ennen kuin tyhjennät asennuslevysi.
Paras paikka viedä tiedostot talteen on erillinen varmuuskopiointipalvelu tai vaikkapa Google Drive, OneDrive näistä kummastikin saa levytilaa siten että varmaankin suurimman osan saa yhteen ja loput toiseen.
Mikäli puhdas asennus ei ole sinulle tuttua puuhaa niin suosittelen ottamaan kopion tiedostoista toiselle kiintolevylle ja ennen asennusta irrottamaan kyseisen levyn datakaapelit (koneen sisältä) jotta et vahingossakaan pääse poistamaan tiedostoja asennusvaiheessa.
Jos sinulla on kysyttävää niin kysy pois, kommentointi on ilmaista ja vapaata.




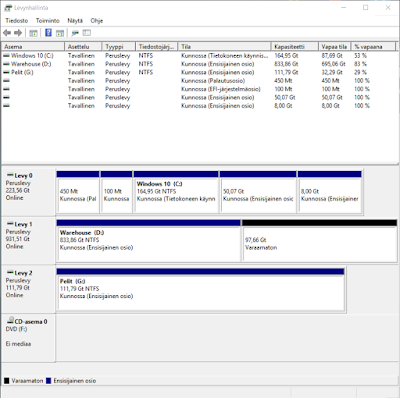




Ei kommentteja:
Lähetä kommentti